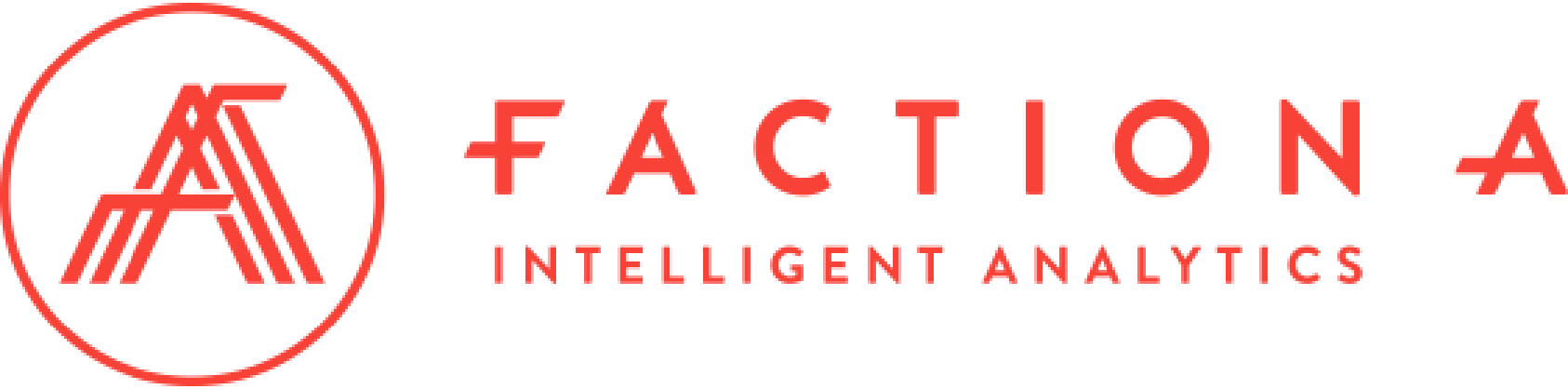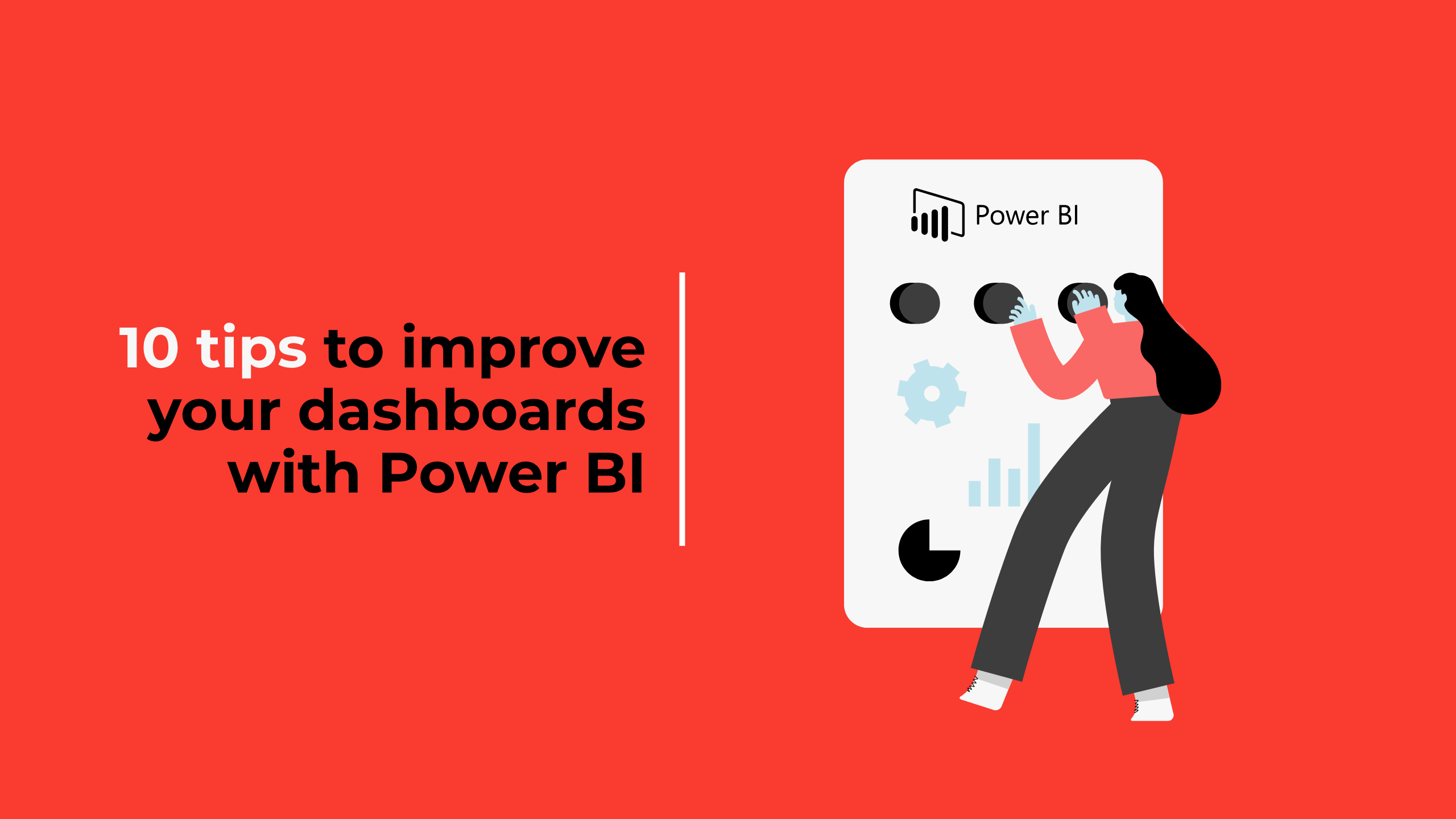Interested in maximizing the efficiency of your Power BI dashboards? Here are 10 tips that can improve your use of Power BI and unlock the full potential of your dashboards’ potential.
Whether you are an experienced user or a newcomer to the platform, these instructions can help you improve your data visualization and analysis skills.
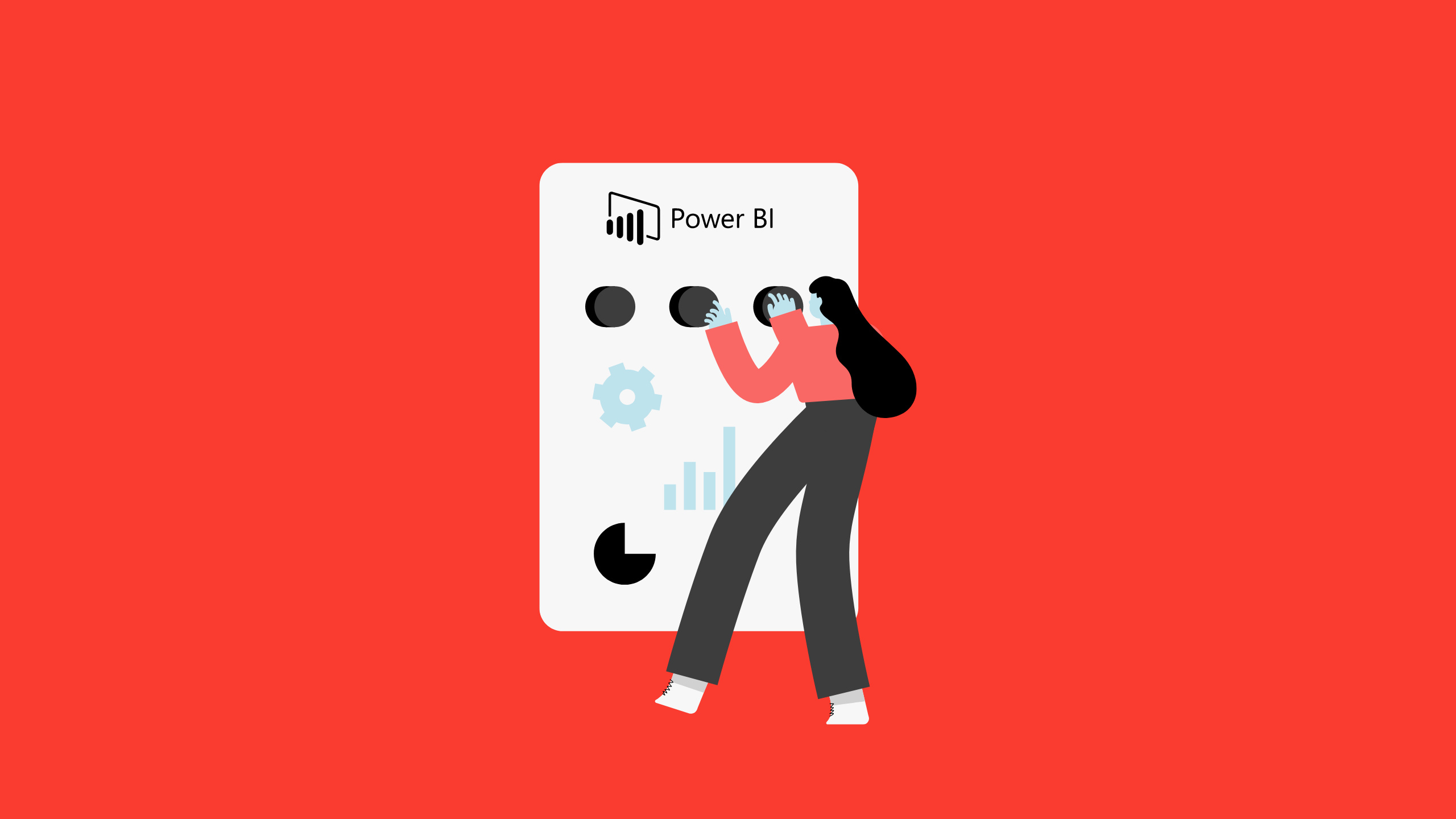
- Add a conditional format to your graphics
Conditional formatting is an efficient method that allows users to focus on important areas of visualization by setting specific conditions, such as sales growth or decline. - Align objects
The alignment and spacing of visualizations are a crucial step that should never be skipped. It is a quick and simple process that can make a significant difference in the result. By simply dragging a visualization on the page, you can easily display the red dotted alignment lines, which are extremely useful for aligning multiple visualizations accurately. Do not underestimate the power and the importance of this stage! - Organize measures tables
Creating measures on Power BI can be a hard task, but it is also one the most rewarding functionalities. It is worth noting that measures can be stored in any table in the model but having them spread across multiple tables can be frustrating for those who prefer an organized model. Fortunately, Power BI offers a solution allowing every measure to be stored in a “fictional” table – containing only measures without a data field. - Creation of folder hierarchies in the measures table
If you have a lot of measures in the Measures table, you can organize them better by placing them on sub files. Also, if you switch to the Report view, your measures will be more organized and easier to find. - Use customized images for the page’s background
If you are having a hard time creating an eye-catching dashboard, do not worry : there is one solution! By adding a background, you can create visually appealing sections highlighting key elements of your report. First, create basic shapes on PowerPoint and add colours using various options that go beyond those offered on Power BI. You are free to choose the gradients, patterns, images, shapes, etc. Once you have created your PowerPoint slide, save it as a JPG or PNG file by selecting File > Export > Image type.
To incorporate the PowerPoint image on your report, select the report’s page and click on Format > Canvas background > ImageMake sure to set the Transparency option to 0 (zero) and choose the most suitable adjustment for the image Adjustment option. You may have to experiment a bit to find the perfect fit. Thus, do not forget to adjust the font colours of the different dashboard objects to complement your background choices. In a few simple steps, you can create an appealing and informative dashboard. - Customize tooltip windows
Tooltips are small contextual windows that appear when you hover specific visualisation elements. Tooltips display detailed information about the fields in a visualization. It is possible to enhance your tooltips with data from other fields by adding these fields to the tooltips of a visual option. - Add a navigation page
In the visualization data field, having an overloaded sheet can be overwhelming and counterproductive. It is more effective to use separate sheets to highlight different aspect of your story. However, navigating between these sheets might be challenging at times. Fortunately, Power BI suggests a simple solution : action buttons to act as a table of contents. To enable this functionality, simply insert a Page Browser.First choose the page where you would like to add it, then select Insert > Elements > Buttons > Navigator > Navigation Page.
- Improve page navigation with a back button
To improve user experience, it is suggested to include a Back button in the upper left corner of each page if the navigation page buttons are only on the first page. This allows the user to come back easily to the table of contents page.
You can add back buttons by selecting Insert (tab) > Elements (group) > Buttons > Back.
- Lock objects in place
It can be very discouraging to see someone change the visualizations in a report. After spending so much time and efforts to produce a clean report, the last thing you want is to see someone accidently move or resize important visualizations. Luckily, there is a solution to this problem: by “freezing” the location of your visuals on your page, you can prevent these risks.
To apply this measure, select a view or press CTRL-A to select all visualizations on the page, then go to View (tab) > Page Options (group) > Lock Objects. That way, people can interact with the report without the risk of damaging or modifying critical visualizations. It is preferred to do this step at the end of each report to ensure optimal safety and protection.
- Save the BI report in PDF format
Sharing Power BI reports with a wider audience often requires a version that is easily accessible and understandable to all. For recipients who do not require full interactivity of Power BI, providing a report in PDF format is an appropriate solution. Exporting to PDG is a simple process that can be accessed via the File tab, Export, and the Export to PDF option. Each page of the report will have its own page in the resulting PDF. The export process may take a few minutes depending on the size of the report.
Once the PDF is finished, it will open automatically in the PDF viewer of your choice. The file will then be saved in the location of your choice with a custom name.